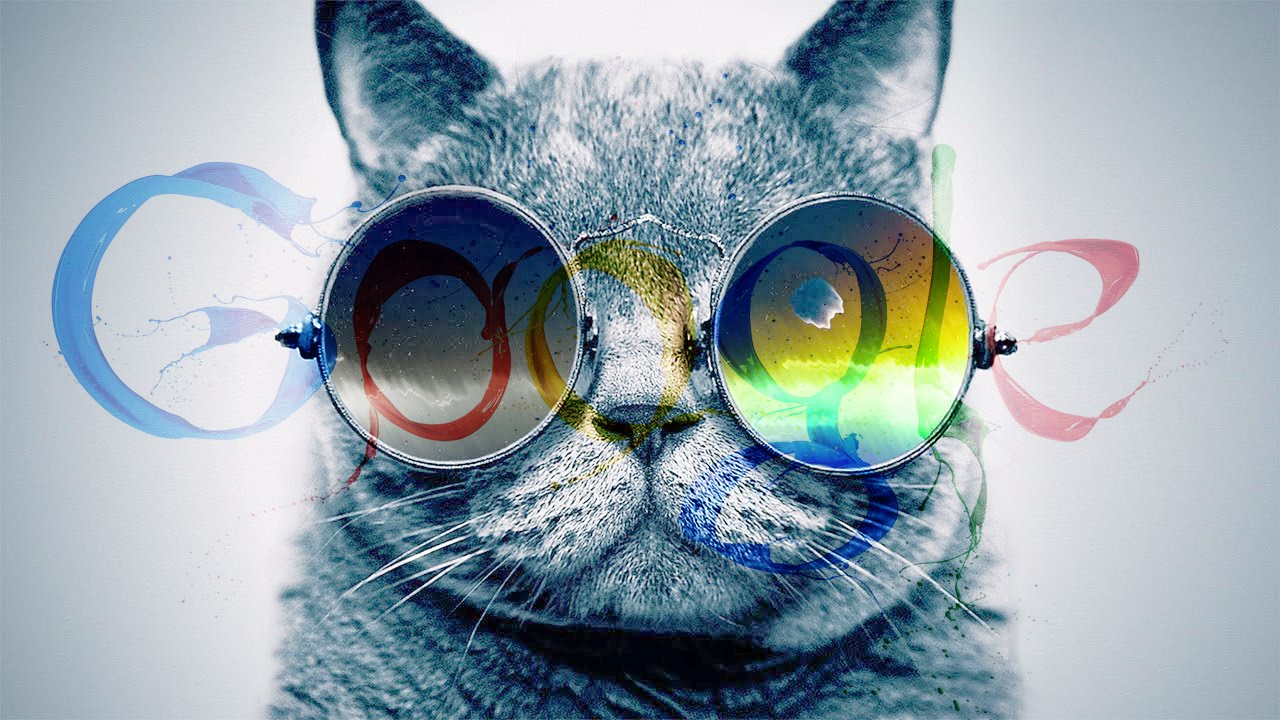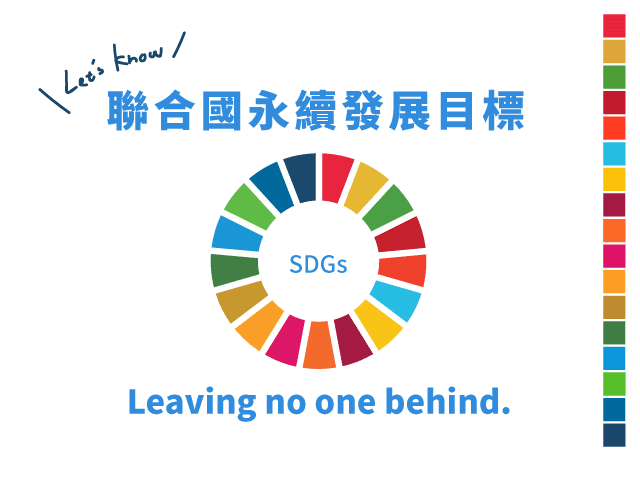【NPO 小工具】年底客製化感謝函寫到手斷掉?合併列印全自動搞定!
編按:
NPOst 本著胖卡幾年下來的數位落差輔導經驗,知道臺灣有非常多小型非營利組織,都有許多數位應用上的困擾。九月開始,我們邀請到心展物聯網的黃則斌,開啟了新專欄「NPO 小工具」,希望透過胡搞好玩的方式,跟大家分享一些讓工作加快很多的小方法!
經過了 2 篇關於表單的教學(參考「用 Google 表單做問卷,就是狂!」、「你還在複製貼上嗎?輕鬆善用 Excel,小團隊也可以大數據!」),我發現我好像引爆了一陣讀者們對於表單及試算表的熱情,有多位讀者更在問卷中表示,想多知道一點關於表單的技巧,只有試算表的函式功能一點都不夠!那麼,今天就再讓我們進一步來看看「合併列印」!
合併列印是什麽鬼?
相信各位辛苦的 NPO/NGO 們一定有這樣的經驗──手上有一個整理好的 Excel 表單,裡面有很多捐款者資料、會員資料或志工資料。有一天你老闆興沖沖跟你說:「欸,年底了,我們寄一個感謝函給這些人吧!裡面要有他們個別的姓名,然後把他們的貢獻都印在感謝函上!」
這時候,辦公室大概翻起一萬個白眼:「好阿你印阿!你自己做阿!!!!」
但是迫於上司的淫威,大夥最後還是摸摸鼻子,彼此分工,把密密麻麻的資料如捐款人姓名、貢獻等一筆一筆複製貼到寫好的文件範例上。經過此役,人人都換上了新的抗藍光眼鏡,並且彼此約定,明年年底決對不要提醒老闆要印感謝函這件事(或者該建議老闆自己親自手寫才顯誠意)。

也因為這樣,我今天才要鄭重介紹這個江湖中流傳已久的絕學── 合~併~列~印!
其實「合併列印」這個名詞來自於 microsoft word 內的翻譯,一路沿用到整個繁體圈。它的原文叫做 mail merge,其功能就是讓使用者可以先設計好一個文件檔(範例),然後在選定的地方填入想要的變數,同時搭配一個試算表裡的大量數據來填入該項變數,以此大量的製作出客製化的文件。
也就是說,它的功能就像這樣──
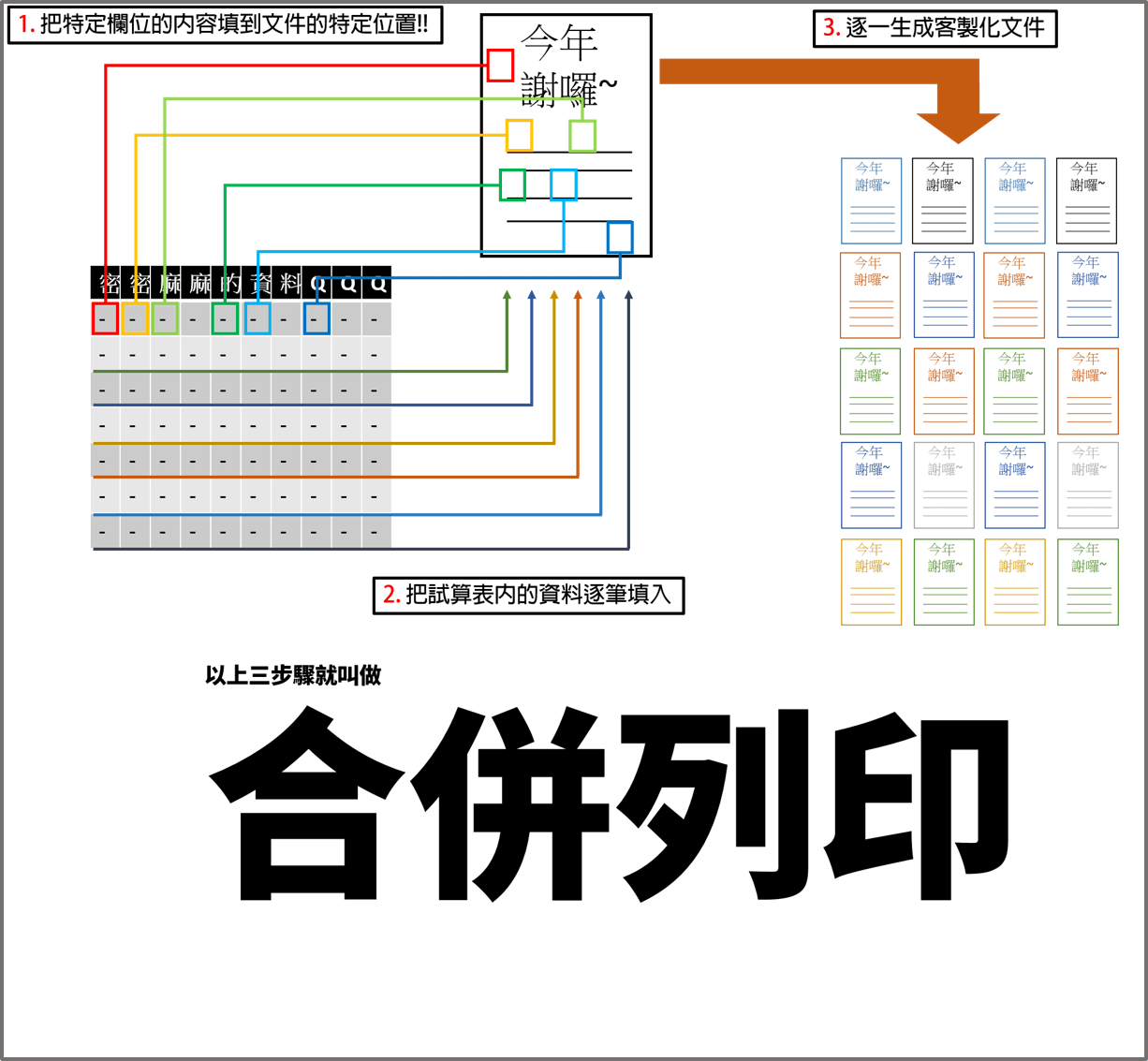
上述動作只要我們精心設定好,就會全自動完成!
各位,別再複製貼上了,貼錯你付得起責任嗎?別鬧了~~~~!
有在認真發摟我的讀者應該會發現,合併列印跟我上一篇(參考:「你還在複製貼上嗎?輕鬆善用 Excel,小團隊也可以大數據!」)介紹的至少有 87% 像,差別在哪呢?差別在於──
- 透過合併列印,你的文件能美化,專業感也十足(不像試算表中的功能只有純文字,相當不方便)
- 合併列印可以搭配圖片和各種文件編輯技巧,在商業上的應用也很廣泛(感謝函回函、交易明細、特殊信件……一網打盡!)
換句話說,它就是我上一篇所介紹的功能之超級狂派升級進化版!如果上一篇「用內建函式製做客製化訊息」是小火龍,那今天要介紹的合併列印就至少是 mega 進化的噴火龍!!
使用合併列印的 3 個先決條件
既然如此,這麼強大的功能為什麼我一開始不講呢?
其實是因為透過函式的實作練習,大家才能慢慢體會到什麼叫做函式、什麼叫做變數,而函式與變數,基本上就是構築整個程式世界的元素。就好比每個強大的武器,都有其使用限制,石中劍也要拔得出來,索爾的槌子也只有索爾跟徐錦江拿得動。(→ 雷神索爾要當他替身 徐錦江霸氣 6 個字回應)

左圖:雷神索爾,右圖:徐錦江
那使用合併列印,到底要先具備什麼條件呢?
- 存放你想要客製化的資料之試算表(即前面提的那份捐款者/會員資料表單)。格式:試算表(有很多格子的那種)
- 文件模板(範例)。格式:文件(很多字的那種)
- 至少要看完這篇文章。
你看,其實要求一點也不高~~ 今天我就教大家如何用 Google 文件來做到這件事!
但是,為什麼不是用大家熟知的微軟 office 呢?因為 office 是付費軟體,不一定每個人都有,再者,office 每個人使用的版本都不盡相同,所以沒辦法服務大家囉!(如果有需要 office 版本的合併列印教學,歡迎來信跟我預約家教時間,或者自行估狗教學,不會估狗請參考「你真的會用 Google 搜尋引擎嗎」)
回到 Google 文件。首先,繼續沿用之前的素材作為感謝函。應該也有為數眾多的讀者收到了我寄出去的感謝回函?因此也就具備了第一點的條件,那第二點呢?
剛剛隨手製作了一個(如下圖):文件範本在這,請按我
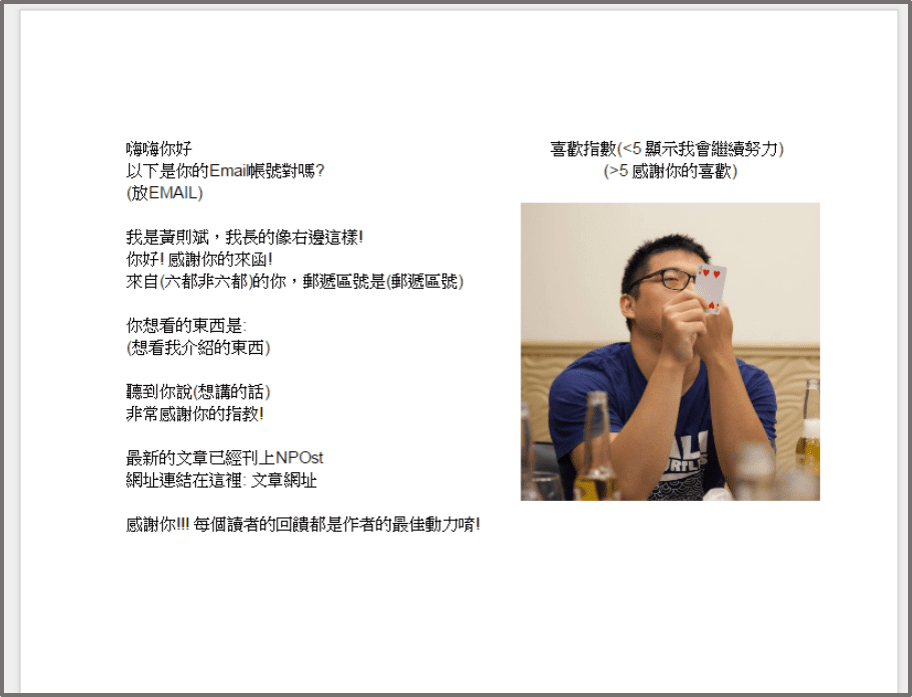
所以現在第 1 點、第 2 點都已經備齊了,第 3 點大家就忍耐一下,就快結束了!
安裝外掛程式
現在我們開啟存放有資料的試算表!同時再看到它上面的指令欄,有一個「外掛程式」──
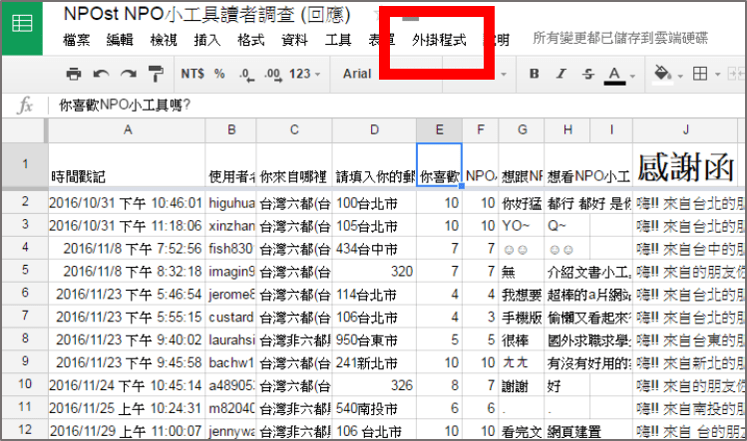
點下去取得外掛程式。
是的,不錯,這功能比較高階,Google 並無內建,但是透過外掛程式,就可以輕易完成唷!
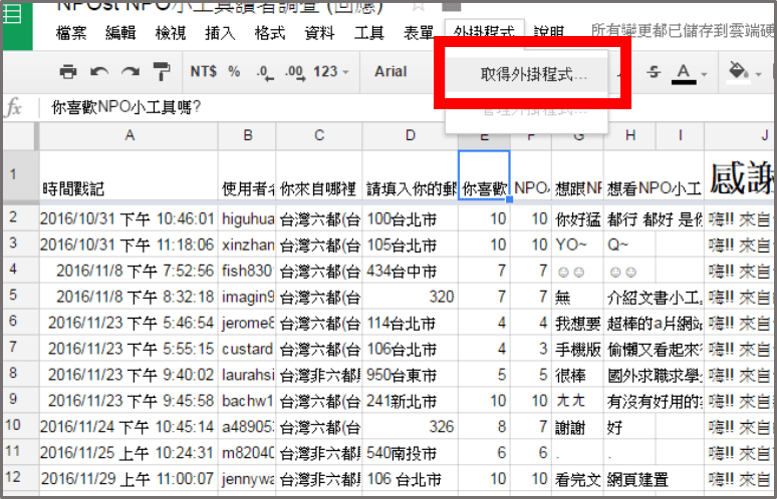
按下去之後畫面會變成這樣──
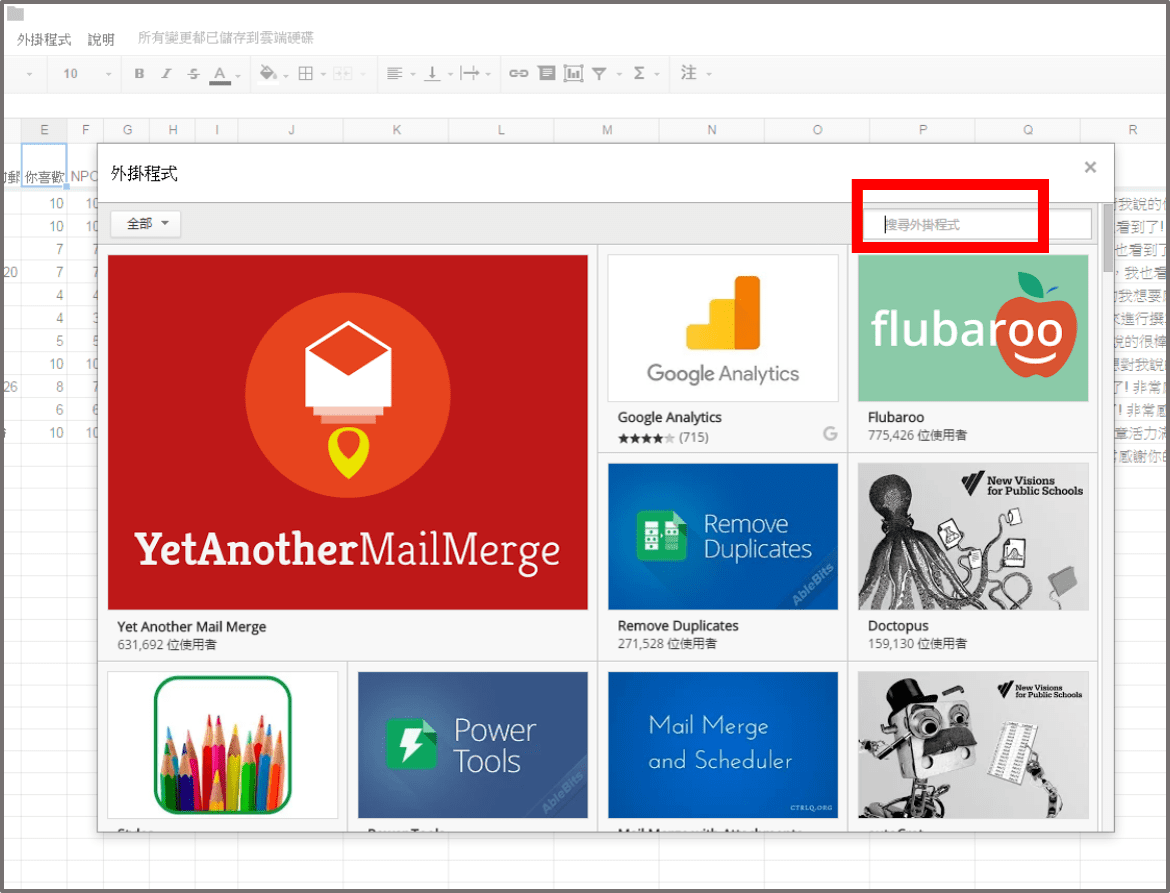
有沒有覺得很潮?沒錯,其實 Google文件有各式各樣神奇的外掛程式(雖然都是英文 QQ),但我們要怎麼找到適合自己的外掛程式呢?
看看右上角我已經框起來的「搜尋」欄,打上關鍵字試試吧!
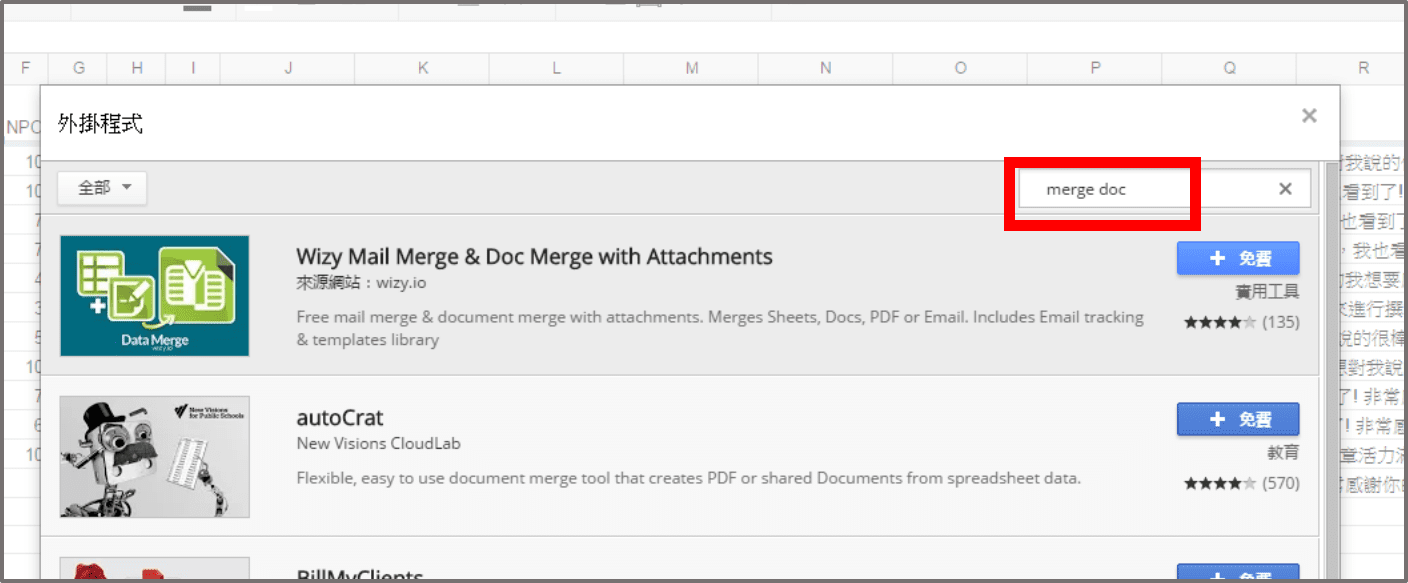
還記得文章一開始,我說過合併列印的英文叫做 mail merge 嗎?所以關鍵字就是「merge」,因為我們不是用 mail。另外,因為這次主要想在文件檔上作業,所以特別增加一個關鍵字就是「doc」。(不過話說回來,其實你用 mail merge、merge、doc merge 都可以找到適合的外掛程式)
搜尋跳出後,我選了第一個來進行使用。按下安裝──
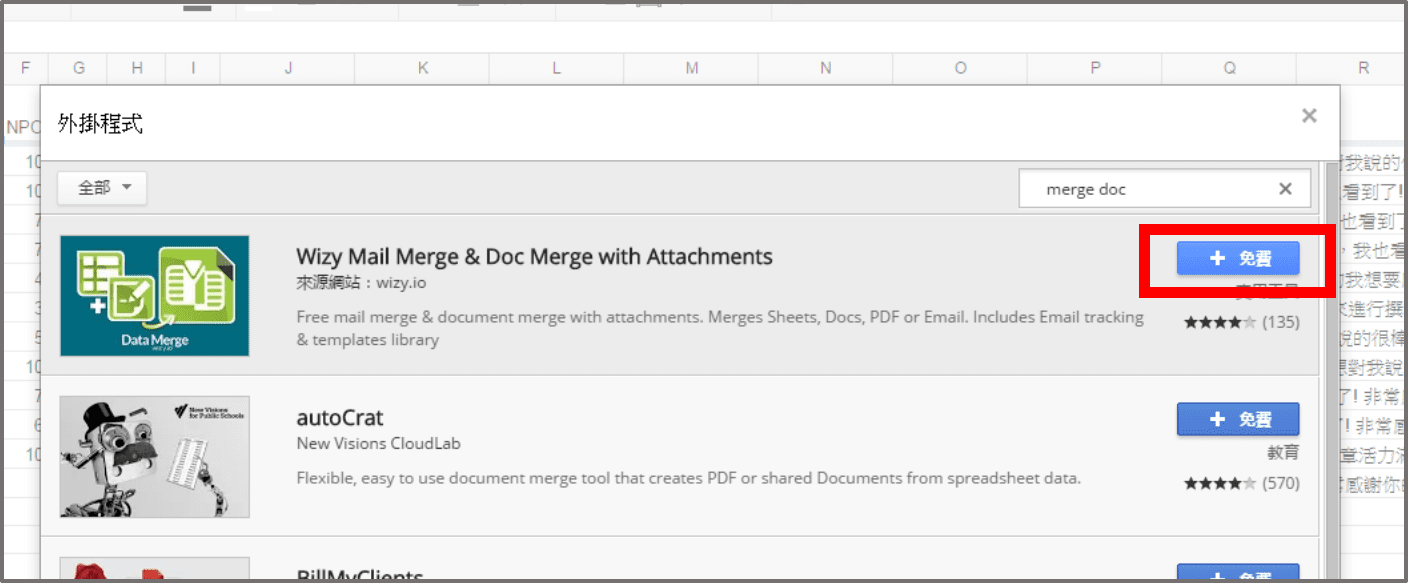
再按下「允許」──
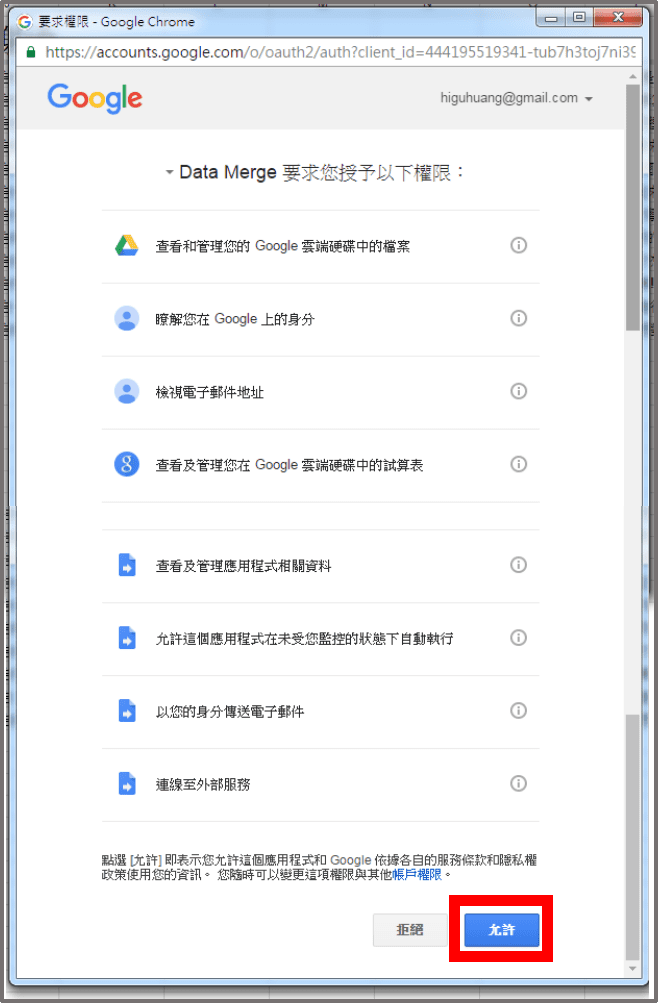
接著再回到你原本的試算表……啊咧,事情好像不太一樣了?!
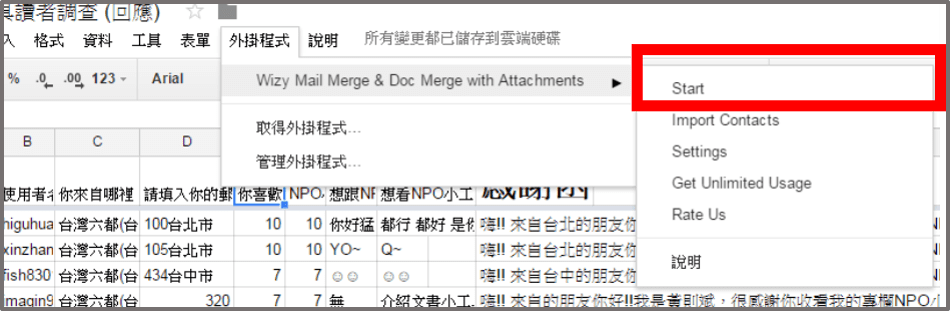
發現外掛程式選項裡面,多了我們剛剛安裝的外掛程式,按下「Start」看看會發生什麼事──
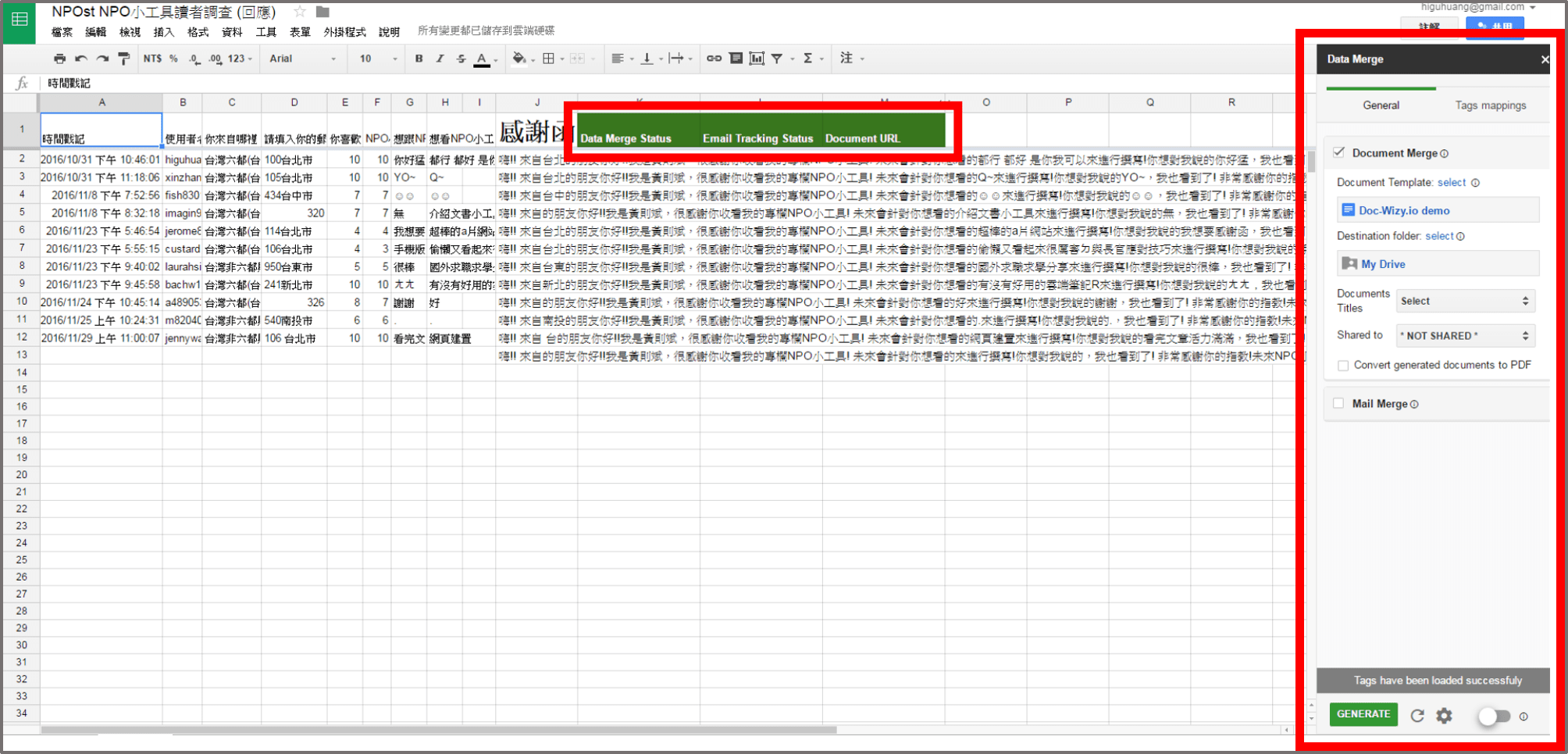
哇靠不得了!仔細看看忽然冒出來的這些是什麼!
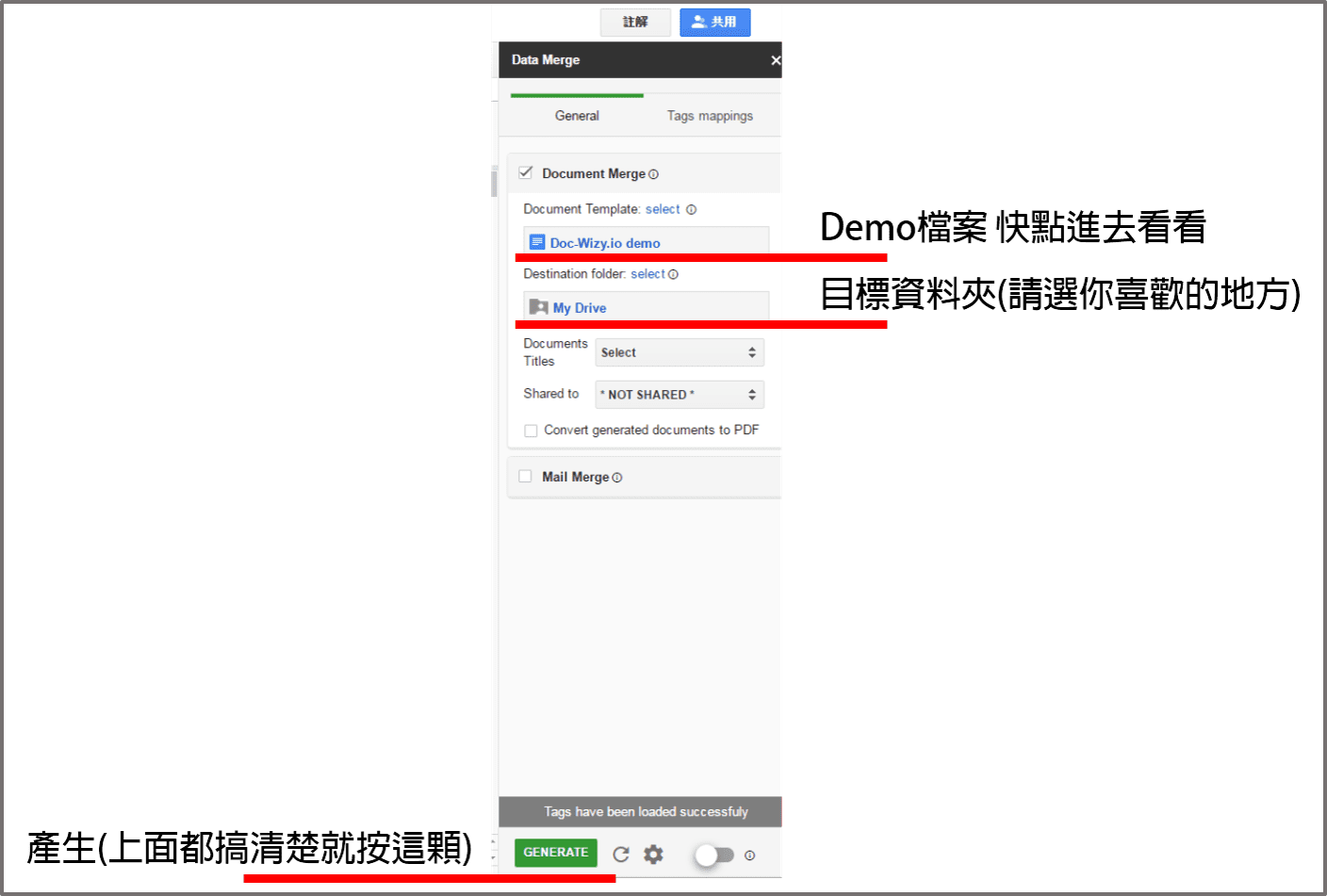
看清楚之後,點進 DEMO 檔案裡面,看看它們究竟怎麼使用這個外掛程式。
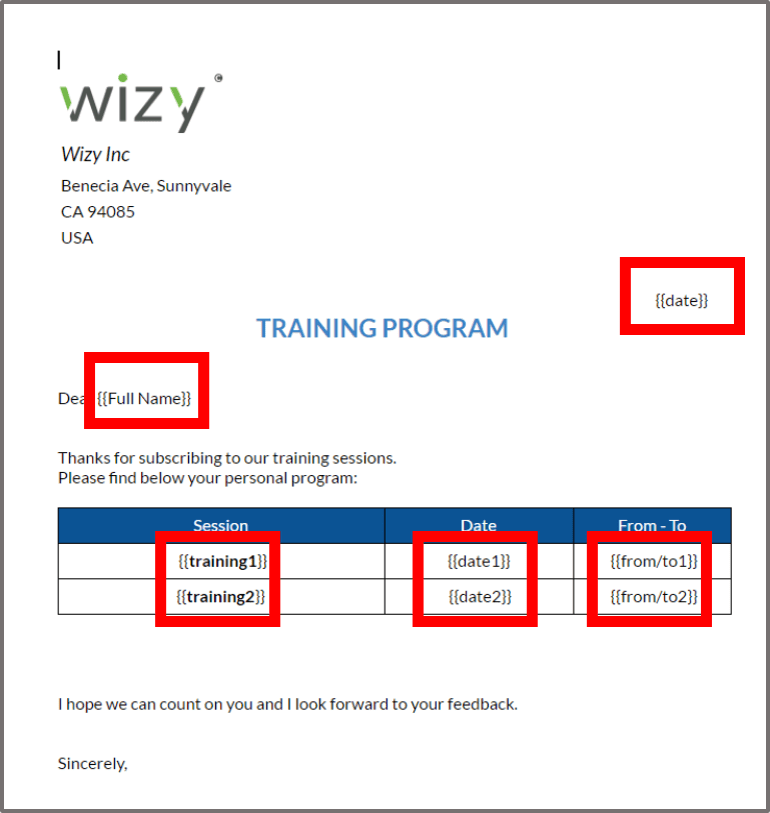
點進去之後,會發現上面這張圖,仔細觀察一下,發現紅色框框框起來的部分好像修誇怪拐?為什麼它們都有兩個大括弧?!
觀察了一番發現,原來它們就是「變數」。換句話說,在這個軟體之中,所有「變數」都必須用 2 個大括弧做標籤!
把變數標出來!
在程式語言裡面,需要做變動的地方都要有特別的標籤來讓程式知道「哦!這個是變數~我要從試算表裡來挖東西來放這裡~」
所以呢,我們得先將原本模板裡的變數統統做好標籤。而從範例檔案中可以觀察到,用 2 個大括弧把變數名字括起來,就是這個外掛程式的辨認方式!
這邊呢,就留一張大家來找碴給各位自己對照看看,究竟我是怎麼標籤我的變數呢?(提示!用兩個大括弧把表單問題給圈起來,就是答案!)

摸清楚它們的原理後,就開始使用我們自己剛剛打好的文件,跟我們的試算表作結合。
首先,先按下側面外掛欄位的select,把我們做好的試算表跟文件作連結。
連結試算表與範例文件
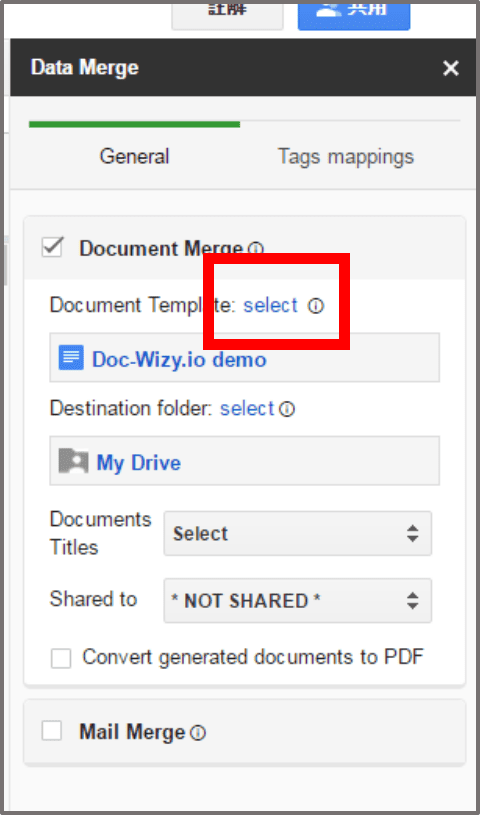
按下「select」後,選好你要使用的試算表跟文件──
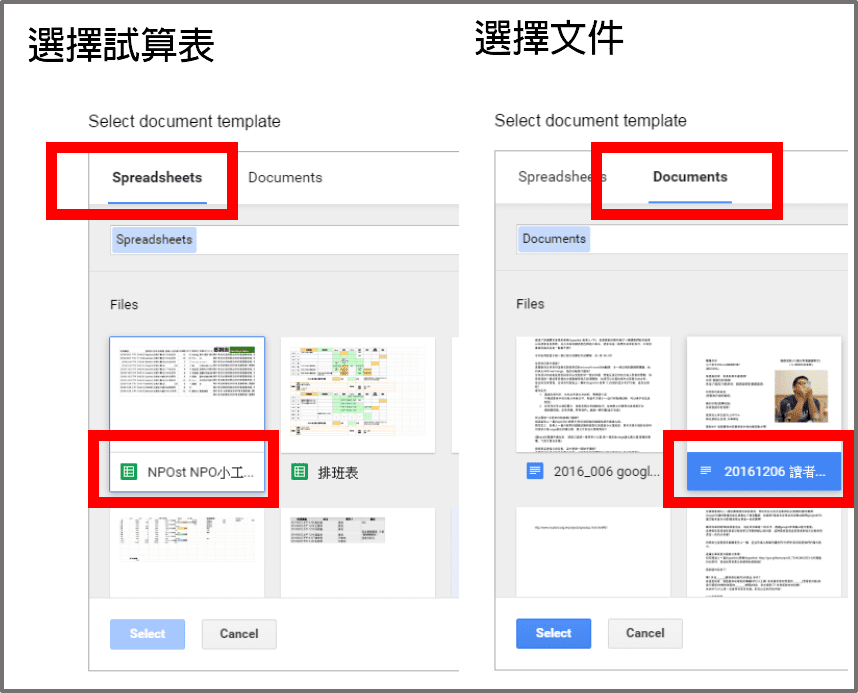
選好後,把該畫面上所有該設定的地方都設定好──
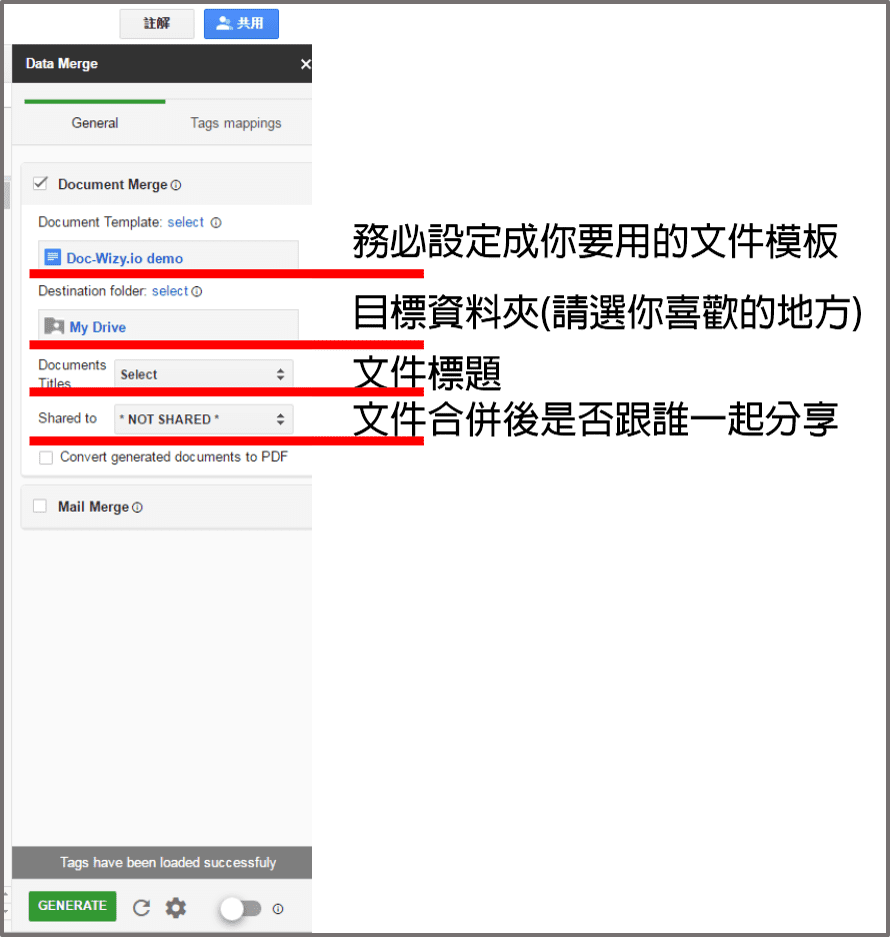
測試!
都好了之後,來到本篇最重要的環節!
我們要確定外掛程式真的有把每個變數標籤都讀取到,這樣產生文件的時候才不會有所遺漏。因此,要按下「Tags mapping」按扭──
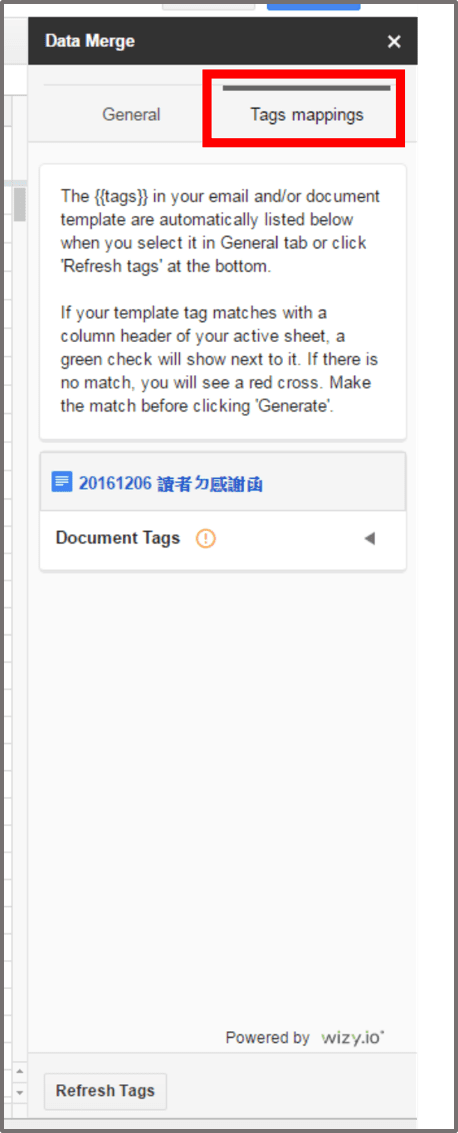
結果發現它半個標籤都沒讀到……
各位千萬別灰心別挫折,檢查一下你文件模版那兒是否有做錯?如果確認一切正常,請按下方的「Refresh Tags」──
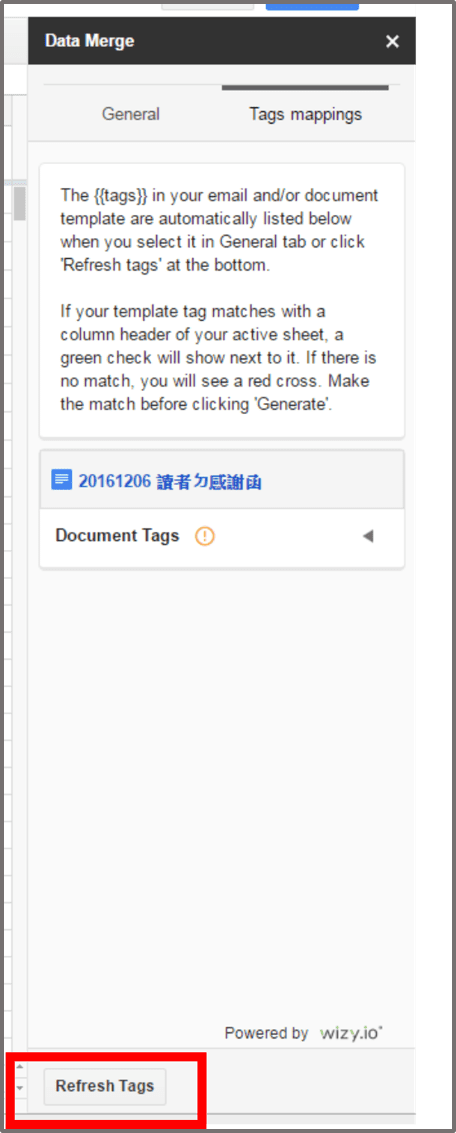
結果就發現,我們加上大括號的變數標籤,都~出~來~惹~(普天同慶~)
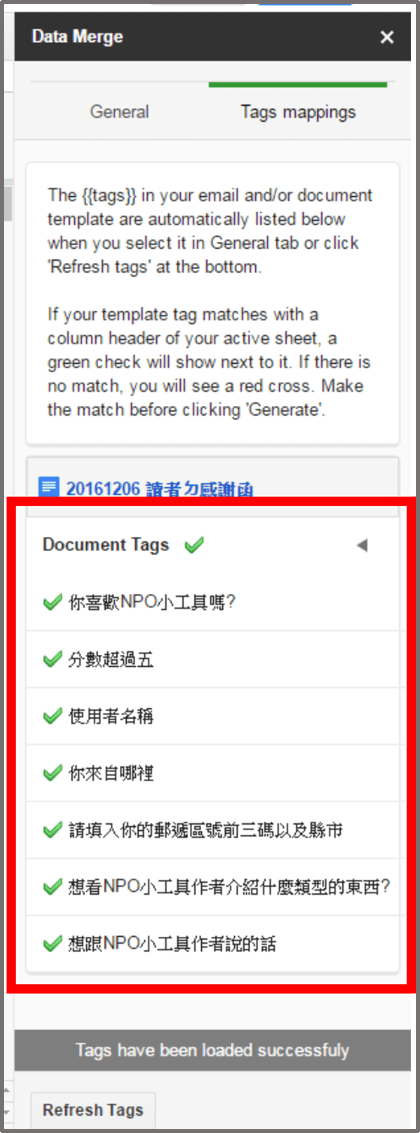
大功告成!
現在已經確定,所有環節都已經到位了,讓我們再檢查一次──
- 打好的文件模板,該放變數的變數都有加上 {{}}
- 資料正確的試算表
- 以上 2 個檔案已經被外掛程式所連結
- 外掛程式已確認接收到每個變數標籤
確認無誤,就請按下原本頁面下方的「GENERATE」──
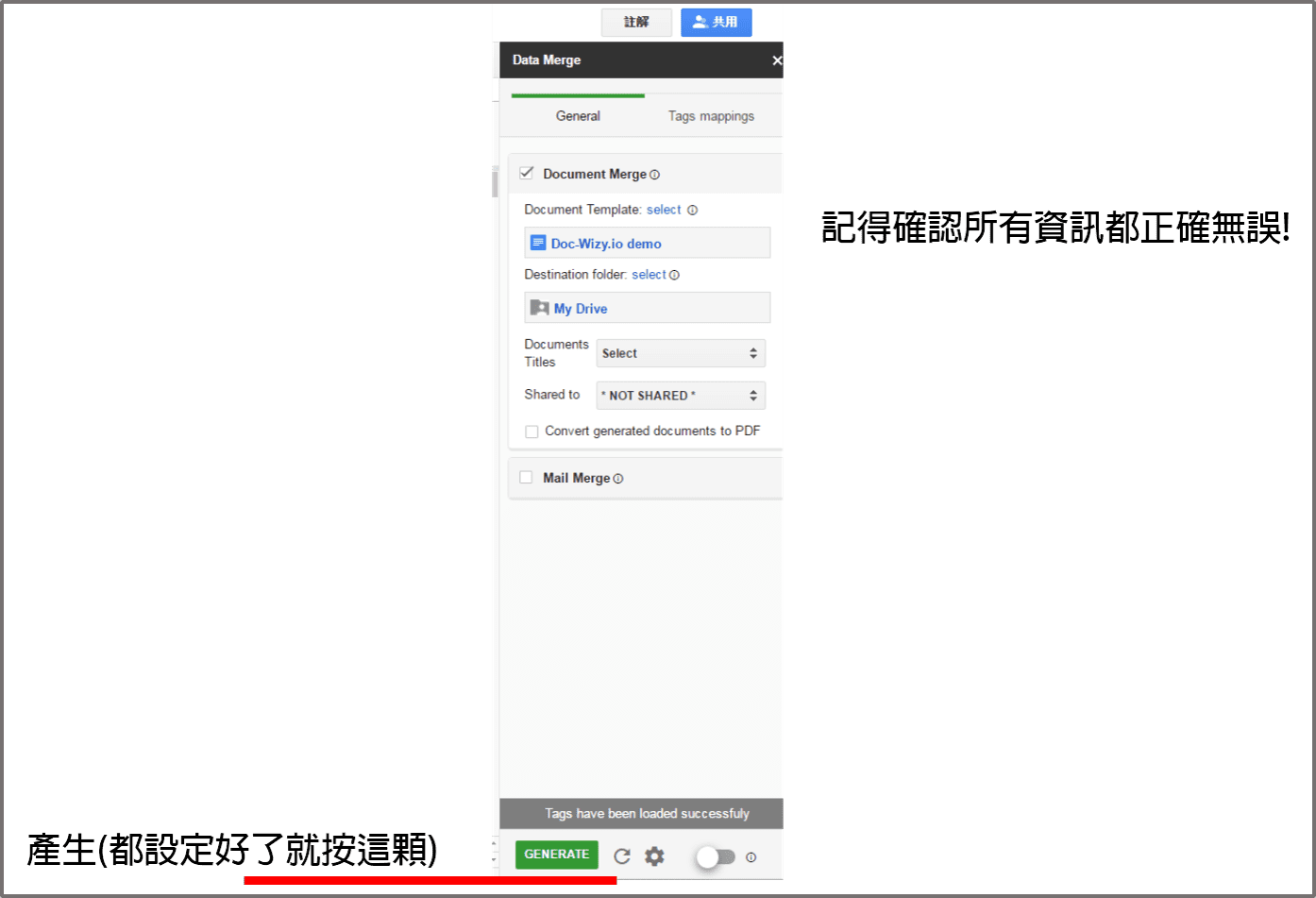
按下「GENERATE」!
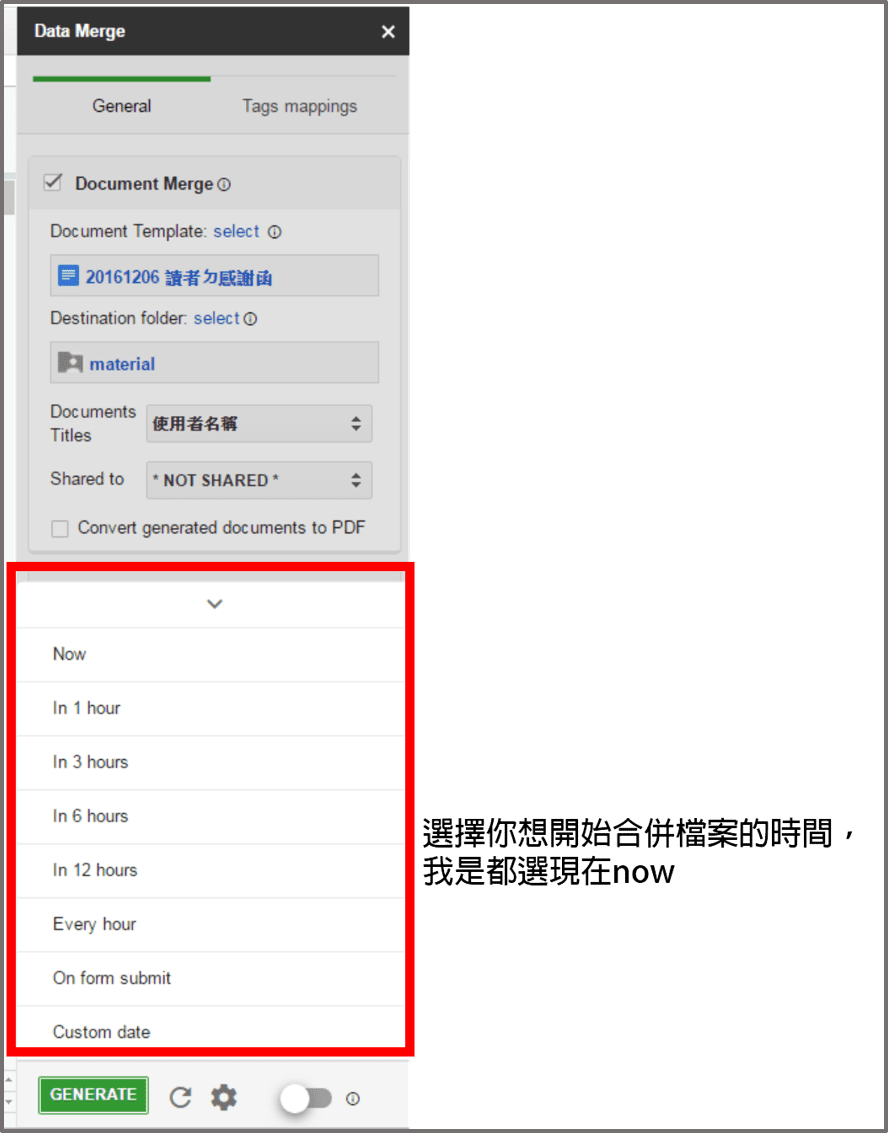
選擇你想開始的轉檔時間,基本上我都選擇「現在」(Now)開始!(你也可以根據文件的性質或工作需求來設定)
按下「Now」後,等它跑完每一筆資料,就會出現結案報告──
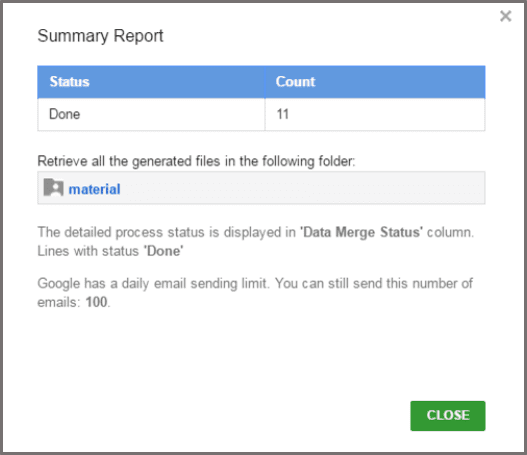
登冷!你終於透過 Google 文件來完成合併列印了!!!!!!!
掌握觀念與方法,再怎麼變都不怕!
注意,本文是使用「Wizy Mail Merge & Doc Merge with Attachments」來進行合併列印,圖也是利用這個外掛程式的運作過程來使用。但市面上其實有非常非常多這類型的合併列印軟體,基本上使用方法都大同小異,只要以下 4 個歩驟正確執行,基本上就可以穩穩當當──
- 具備文件模板
- 具備存有資料的試算表
- 確認外掛程式有同時吃到 2 者的設定
- 正確放置標籤
各家軟體的差異往往在於,合併後是否有搭配郵件寄送出去,或是什麼奇奇怪怪的神奇功能,本文只講方法、骨幹。需要特殊用法的話,請將本篇內容搭配估狗大法(參考:「你真的會用 Google 搜尋引擎嗎」)。千萬記得,想要達成一種目的,一個工具不夠,有試過 2 個嗎?不要拘泥在同一種工具裡,我今天介紹的是方法,不是工具。觀念對了,用什麼工具都一樣!

這篇教學存在的目的,是希望這世上不要再有人花費好幾天從密密麻麻的表格中,複製一小格資料,然後一個華麗的切換視窗再貼到另一個文件上。當你貼完一萬筆資料,看看周遭同事,還感到無比的成就感。然而事實上,那只是很累很沒意義的一天而已。
我希望透過這篇文章,讓所有 NPO/NGO 工作夥伴,可以把全付精力放在自己充滿熱情的事情上,而不是被那些日常瑣事消磨掉自己的滿腔熱血,這種機械式的作業,請務必讓科技來執行吧!
課後小作業
最後的課後小作業!
各位可有注意到我居然能根據你在問卷裡填上的喜歡指數,來對你做出不同的回應?
喜歡指數大於 5 的朋友,我會非常感謝你;小於 5 的朋友,我會努力的 ><
想知道怎麼做的人,請 Google「if 函式」,試試看你做不做得出來一樣的功能呢?